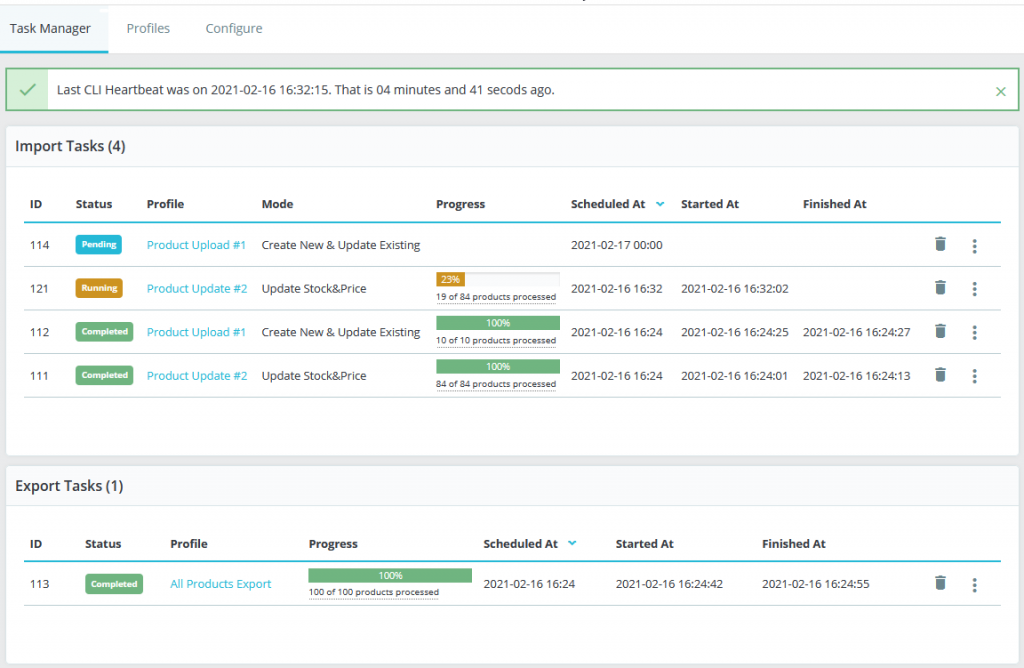Task Manager
Task Manager can be reached from your PrestaShop admin: Shop Parameters → Wise2Sync. This section shows executed import/export tasks and allows to download some reports or logs.
We will explain what each column means and how you can use Task manager to identify to determine the results of import / export.
Status
Status indicates current task state. Most often the task statuses will be changed in the following order: Pending → Running → Completed. Here are the possible task statuses:
- Pending. Task is scheduled by Heartbeat and be picked up for execution when time comes (see Scheduled At column)
- Missed. Heartbeat schedule could not start the task because there was one already running.
- Killed. A task that had either status "Pending" or "Running" and was killed by a user.
- Running. Task is being executed by Heartbeat. So every heartbeat it processes a certain number of queued products based on batch size.
- Error. Heartbeat could not start a task because of a fatal error.
- Completed. Task was processed and finished.
Progress
When task is running, "Progress" column indicates how many queued products have been processed. If you hove your mouse over the Progress column, you would see a more detailed information:
- Pending. A remaining number of queued products that are not processed yet.
- Processed. Number of items already processed.
- Skipped. Number of items that were skipped (were not exported / imported / updated)
- Cancelled. If you kill a task, then Pending products will get this status.
- Error. Number of products that could not be imported/exported because of an error.
Scheduled At
Date and Time when Task is scheduled to be started.
Started At
Date and Time when task was started by Heartbeat (status changed to Running)
Finished At
Date and Time when task was finished (status changed to Completed).
Task Actions
- Delete. Deletes selected Task.
- Actions Log. Would download a text file which contains information about performed actions with the current task (updated products, batch duration, performance etc.).
- Report. Download a CSV type file with all queued products in the task. Would also show some information what data was updated or why the product was skipped.
- Kill Task. Cancel a planned or running task.
- Export File. Available on for Export Tasks. For debugging purposes, you can download a generated JSON file which will be imported to app.wise2sync.com
-1-(2).png)